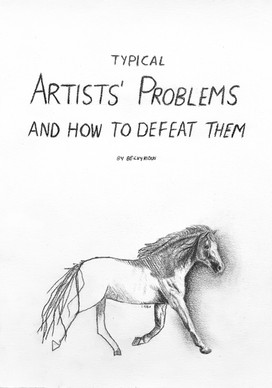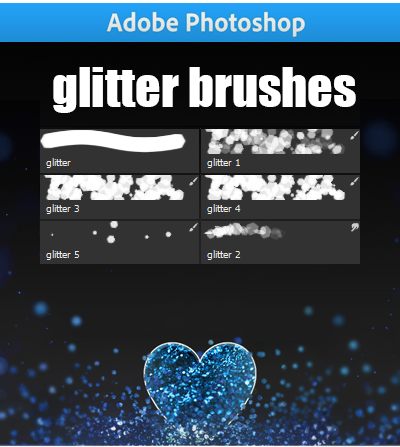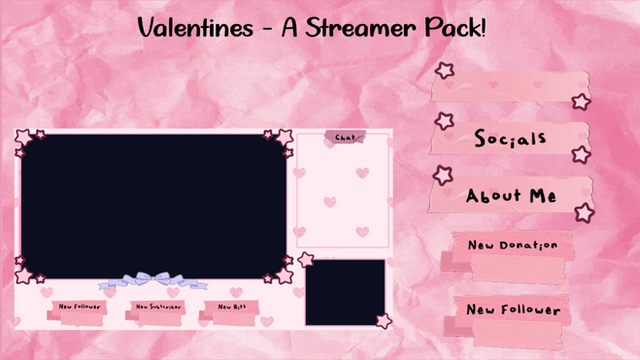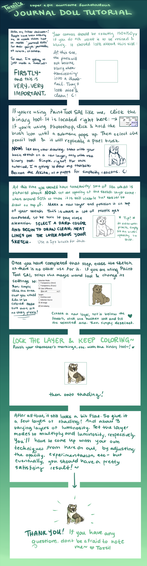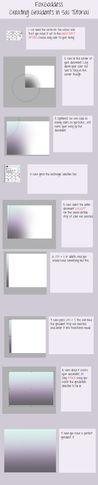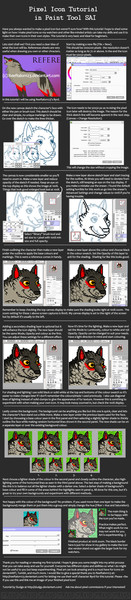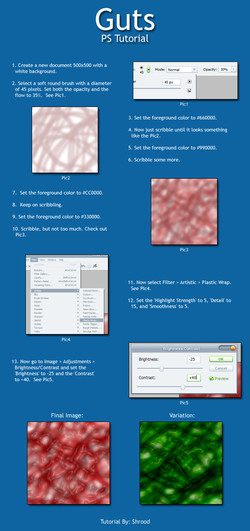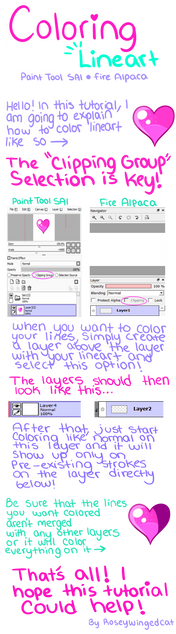HOME | DD
 catrot — Paint Tool SAI Simple Coloring/Shading Tutorial
catrot — Paint Tool SAI Simple Coloring/Shading Tutorial
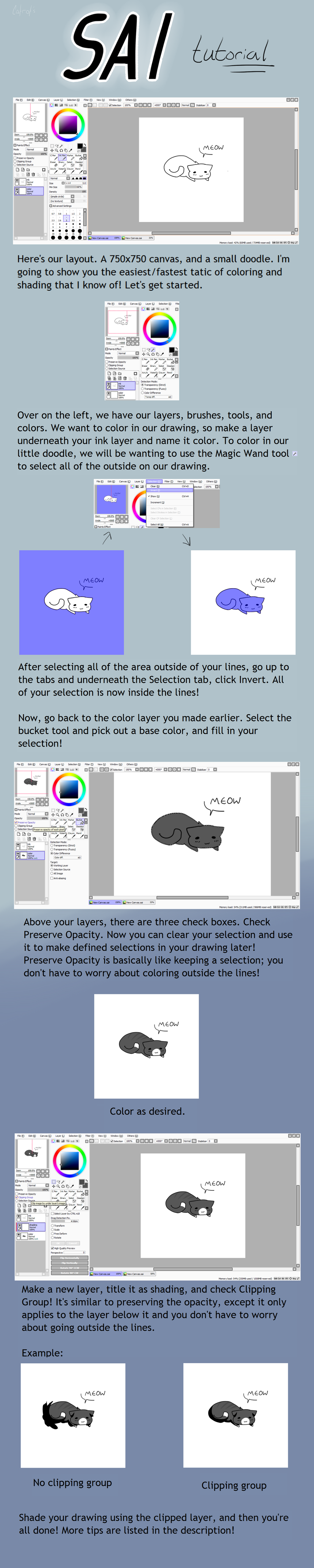
Published: 2014-06-18 04:25:59 +0000 UTC; Views: 4149; Favourites: 76; Downloads: 26
Redirect to original
Description
Download for Full View!!Additional Tips





 When using the Binary Tool (or making pixel art) and you need to select an area, select Color Difference on the Magic Wand (down where the tool settings are) and make sure Anti-Aliasing is unchecked!
When using the Binary Tool (or making pixel art) and you need to select an area, select Color Difference on the Magic Wand (down where the tool settings are) and make sure Anti-Aliasing is unchecked!





 If you want to use a texture over the subject of the drawing, and not on the background, make a folder (next to make a new layer) and drag all of the layers you want to have the texture into the folder. Then, pasted your image/wanted texture and put it above the folder. Clip the layer, now it will all apply to everything in the folder!
If you want to use a texture over the subject of the drawing, and not on the background, make a folder (next to make a new layer) and drag all of the layers you want to have the texture into the folder. Then, pasted your image/wanted texture and put it above the folder. Clip the layer, now it will all apply to everything in the folder!





 When drawing lineart, if your lines aren't very smooth and in fact shaky, change the stabilizer! The drop down bar at the top will allow you to pick a number. The bigger the number, the slower and steadier your lines will be. This can be annoying when coloring, so instead double click the tool you use for drawing lineart and pick your desired number under Stroke Stabilizer.
When drawing lineart, if your lines aren't very smooth and in fact shaky, change the stabilizer! The drop down bar at the top will allow you to pick a number. The bigger the number, the slower and steadier your lines will be. This can be annoying when coloring, so instead double click the tool you use for drawing lineart and pick your desired number under Stroke Stabilizer.





 When making new designs and playing with markings and colors, it may help to make a base layer with one color, and make multiple clipping groups for markings. So when you want to change a marking or a color of a marking, you won't mess up all of your other markings and colors!
When making new designs and playing with markings and colors, it may help to make a base layer with one color, and make multiple clipping groups for markings. So when you want to change a marking or a color of a marking, you won't mess up all of your other markings and colors!





 If you want to change the color of something, a fast way is to go to the Filter tab and click Hue and Saturation. Moving the Hue slider will change the color, Saturation will change how gray or vivid a color is, and Luminescence will change how bright or dark the color is.
If you want to change the color of something, a fast way is to go to the Filter tab and click Hue and Saturation. Moving the Hue slider will change the color, Saturation will change how gray or vivid a color is, and Luminescence will change how bright or dark the color is.





 If you draw with the marker tool, and you want to color inside it without the lines looking weird due to the density, set the Magic Wand tool to Color Difference and have Anti-Aliasing checked. Select everything outside the lines, go to Selection and click Increment. You may have to increment the selection one or two more times. Then you can invert the selection and fill it in, then go back and clean up the areas where the color is outside the lines.
If you draw with the marker tool, and you want to color inside it without the lines looking weird due to the density, set the Magic Wand tool to Color Difference and have Anti-Aliasing checked. Select everything outside the lines, go to Selection and click Increment. You may have to increment the selection one or two more times. Then you can invert the selection and fill it in, then go back and clean up the areas where the color is outside the lines.





 Since SAI doesn't have a text tool, you can open up Microsoft Paint and set the properties to the size of your canvas and make your needed text there. Then you can copy and paste it into SAI, put it where you want, arrange it how you want, and set the layer to Multiply. The white goes away then! Unfortunately, doing it this way only allows you to use the color black for the font, since any other color will cause it to change (depending on what your background color is).
Since SAI doesn't have a text tool, you can open up Microsoft Paint and set the properties to the size of your canvas and make your needed text there. Then you can copy and paste it into SAI, put it where you want, arrange it how you want, and set the layer to Multiply. The white goes away then! Unfortunately, doing it this way only allows you to use the color black for the font, since any other color will cause it to change (depending on what your background color is).If you have any other questions, please ask!Here it is, folks! Sorry it's not pretty. Hopefully it gets the point across though. If there's any other tips you think should be in here, comment it down below and I'll possibly add it!
If, for any reason, you want to repost this, please don't unless you credit me somewhere!
Thank you!
Hope this helped!
©catrot
Related content
Comments: 6

Lol I never use the Preserve Opacity... XD
👍: 0 ⏩: 0

This actually helps a lot ;o; Thank you for making this!
👍: 0 ⏩: 1

aaaahhhh i'm glad!! ;w;
you're welcome !
👍: 0 ⏩: 0

i did not know about the clipping thing, thanks!
👍: 0 ⏩: 1