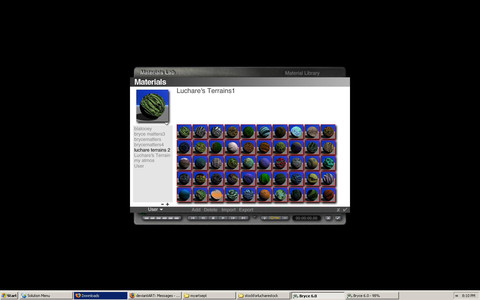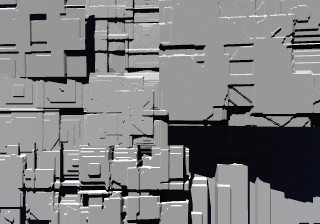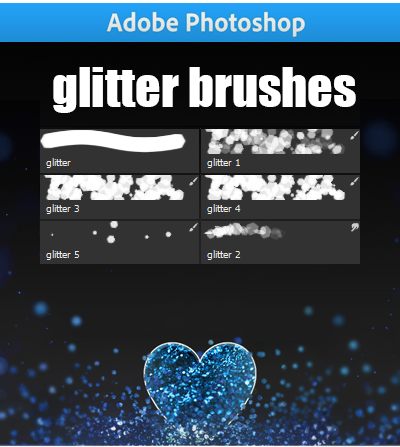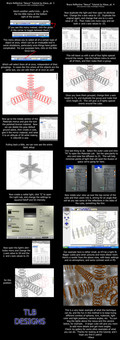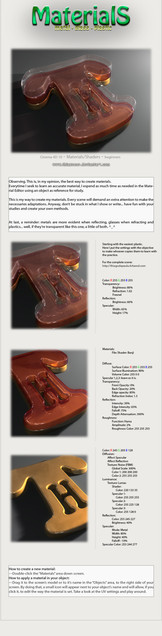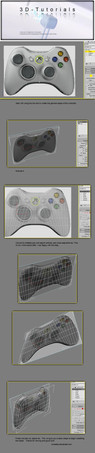HOME | DD
 luchare — Bryce Mat Tutorial Basic 1
luchare — Bryce Mat Tutorial Basic 1
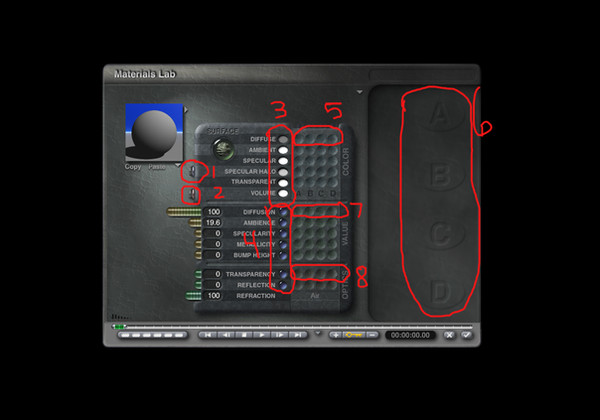
Published: 2009-02-08 19:20:53 +0000 UTC; Views: 953; Favourites: 15; Downloads: 75
Redirect to original
Description
Making sense out of Bryce materials part 1 - the very basic guide.Ahhh this is going to be a long one, so before I go into completely confusing people, I am going to put up the material basics screen. Then in the future I will show you the three Bryce material randomizers which is extremely fun. A lot of people say that they can't make sense of the materials, but in my opinion it is easier than Photoshop





So just think of this first tut as a guide. And if anyone has anything to add in these future tuts, please don't hesitate to note me. I am always looking for new ways to do things. And please if there is anything you don't understand, let me know.
1. This is the default button. If you want to completely start the material from scratch, you would click this button.
2. The first of Bryce material randomizers. Click this button if you wish - this uses every dial that Bryce has to make materials, including 'volume' materials. Only thing is about this one is that the materials are so intense and take so long to render I don't bother with this one. Only my opinion of course.
3. These are your color makers. If you click on any of the dots, a color palette will show up so you can pick whatever color you need. If you want more uh...what is the word - 'specific' color, click on the dot while holding ctrl, and this will bring up a different color tool. Remember this tut is only basic (or at least trying to be), so if anyone needs a screenshot of the color tool, just let me know. I will probably do this anyway





4. This corresponds with the color makers - these dials tell Bryce how much of each you want, whether you want a really bright color, how much bump, how much glow etc. More about this in a future tut.
5. The color dots.
6. Each of the controls that correspond to each of the color, value, and optic dots of your materials.
7. The dots that control the value of...well, your value makers. (4)
8. These dots control how you want your material to be transparent or reflective.
Okay, now I am going to go on tp the next one because this one is getting a bit crowded with the numbers.
Related content
Comments: 1

Small mistake in this tut - actually you click ALT not CTRL to bring up the second color tool - will show at next screen, sorry about that.
👍: 0 ⏩: 0