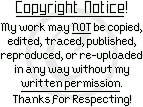HOME | DD
 Skelettaa — a Toyhou.se Guide! [Things that go unnoticed!]
Skelettaa — a Toyhou.se Guide! [Things that go unnoticed!]
#bases #buy #css #free #guide #howtos #html #links #personalize #resource #templates #toyhouse #paytouse #tutorial
Published: 2018-08-29 19:11:15 +0000 UTC; Views: 72320; Favourites: 408; Downloads: 0
Redirect to original
Description
/* Journal Clean-up */ body div#devskin13710656 * { background:none; padding:0; margin:0; border:none; font-family:'Open Sans', sans-serif; } body div#devskin13710656 .gr { padding:0!important; margin-bottom:-3px; } body div#devskin13710656 .gr-top img, body div#devskin13710656 .gr1, body div#devskin13710656 .gr2, body div#devskin13710656 .gr3 { display:none; } body div#devskin13710656 a.external:after { display:none; } body div#devskin13710656 .user-symbol { font-size:0.7em; margin-left:2px; } /* Journal Top */ body div#devskin13710656 .gr-box { background:#e8e8e8; } body div#devskin13710656 .gr-top { background:#5c323e; text-align:center; padding:70px 0px 40px 0px; } body div#devskin13710656 .gr-top h2 { background:#5c323e; } body div#devskin13710656 .gr-top h2, body div#devskin13710656 .gr-top h2 a, body div#devskin13710656 .commentslink { font-family:Georgia, serif; text-align:center; letter-spacing:1px; padding:5px 20px; font-size:36px; margin:0 auto; color:#fff; } body div#devskin13710656 .timestamp { display:block; color:#b9b9b9; background:#5c323e; font-size:10px; letter-spacing:1px; text-align:center; } body div#devskin13710656 .menu { margin:0px -55px 0px -55px; padding:5px; text-align:center; background:#c0d23e; } body div#devskin13710656 .menu a:hover { text-decoration:none; } body div#devskin13710656 .link { font-family:Tahoma, sans-serif; letter-spacing:1px; text-transform:uppercase; font-size:16px; display:inline; position:relative; margin:0 auto; padding:5px 15px; } body div#devskin13710656 .link a { color:#fff !important; } body div#devskin13710656 .link:hover { background:#c0d23e; } body div#devskin13710656 .gr-top a:hover, body div#devskin13710656 .commentslink:hover, body div#devskin13710656 .text a:hover { color:#c0d23e; text-decoration:none; } /* Journal Content */ body div#devskin13710656 .text { font-family:Tahoma, sans-serif; font-size:14px; text-align:left; padding:0px 40px 0px 40px; margin:0px 15px 0px 15px; } body div#devskin13710656 .text h1, body div#devskin13710656 .text h2, body div#devskin13710656 .text h3, body div#devskin13710656 .text h4 { color:#fff; font-family:Georgia, serif; font-size:20px; letter-spacing:1px; text-align:center; margin-bottom:10px; margin-top:20px; padding:5px; } body div#devskin13710656 .text h1 { background-color:#a82743; } body div#devskin13710656 .text h2 { background-color:#e15e32; } body div#devskin13710656 .text h3 { background-color:#c0d23e; } body div#devskin13710656 .text h4 { background-color:#5c323e; } body div#devskin13710656 .text b { font-size:14px; } body div#devskin13710656 .text a { color:#f6a60d; font-weight:bold; text-decoration:none; } body div#devskin13710656 .text blockquote { margin:30px 0px 30px 0px; padding:10px; border:none; background-color:#d4d4d4; } body div#devskin13710656 .big .lit { background:transparent; width:300px; height:250px; } body div#devskin13710656 .lit { background:transparent; width:150px; height:125px; } body div#devskin13710656 .lit q { font-family:Tahoma, sans-serif; font-size:11px; font-weight:normal; padding-top:10px; } body div#devskin13710656 .lit q img { border:none; box-shadow:none; -moz-box-shadow:none; -webkit-box-shadow:none; } body div#devskin13710656 a img, body div#devskin13710656 a.lit { border:10px solid #ffffff; margin-right:4px; } body div#devskin13710656 .lit q img:hover { border:5px; } body div#devskin13710656 .big .lit strong { font-size:14px; } body div#devskin13710656 img.lit { display:none!important; } body div#devskin13710656 a img:hover, body div#devskin13710656 a.lit:hover { box-shadow:0px 0px 10px #494949; -moz-box-shadow:0px 0px 10px #494949; -webkit-box-shadow:0px 0px 10px #494949; } body div#devskin13710656 .list { color:#fff; list-style-image:none; list-style-position:inside; list-style-type:none; display:block; background:#5c323e; padding-left:35px; padding-bottom:10px; margin:0px; } body div#devskin13710656 ul { list-style-type:square; list-style-image:none; list-style-position:inside; margin:20px; } body div#devskin13710656 ol { list-style-image:none; list-style-position:inside; margin:20px; } /* Journal Footer */ body div#devskin13710656 .credit { color:#fff; font-size:10px; margin:-20px; width:100px; } body div#devskin13710656 .credit a { font-size:10px; font-family:Tahoma, sans-serif; color:#fff; } body div#devskin13710656 .ppb.alink.bottom { background:#5c323e; padding:30px 0 10px 0; } body div#devskin13710656 hr { width:85%; padding:2px 38px; border:0px solid #c6c6c6; border-bottom-width:1px; border-top-width:1px; } body div#devskin13710656 .commentslink { color:#fff; font-family:Georgia, serif; font-size:24px; } body div#devskin13710656 .info, body div#devskin13710656 .scroll, body div#devskin13710656 .scrolltwo { width:auto; height:auto; font-family:Trebuchet MS, Helvetica, sans-serif; font-size:15px; font-weight:normal; text-align:left; line-height:14px; color:#000000; padding:15px 15px; border-radius:14px; -moz-border-radius:14px; -webkit-border-radius:14px; margin:-10px 0 -10px 0; } body div#devskin13710656 .info { background:#c0d23e; background: -webkit-linear-gradient(#c0d23e 60%, #5c323e 150%); background: -moz-linear-gradient(#c0d23e 60%, #5c323e 150%); background:linear-gradient(#c0d23e 60%, #5c323e 150%); } body div#devskin13710656 .scroll { background:#c0d23e url('https://orig00.deviantart.net/bc5d/f/2018/245/0/4/df3_by_drache_lehre-dcluor2.png'); height:100px; overflow:auto; } body div#devskin13710656 .scrolltwo { background:#c0d23e url('https://orig00.deviantart.net/3aad/f/2018/245/e/4/sdfsdf_by_drache_lehre-dclupbb.png'); height:100px; overflow:auto; } body div#devskin13710656 .scrolltwo { height:auto; font-family:Trebuchet MS, Helvetica, sans-serif; font-size:15px; font-weight:normal; text-align:left; line-height:14px; color:#dcbbc5; padding:15px 15px; border:1px solid #5c323e; border-radius:10px; -moz-border-radius:10px; -webkit-border-radius:10px; margin:-10px 0 -10px 0; } body div#devskin13710656 .info:hover { background-color:#dcd2df; background:#c0d23e; background: -webkit-linear-gradient(#c0d23e 10%, #5c323e 100%); background: -moz-linear-gradient(#c0d23e 10%, #5c323e 100%); background:linear-gradient(#c0d23e 10%, #5c323e 100%); } body div#devskin13710656 .sample { display:none; } body div#devskin13710656 .info:hover .sample { background-color:#d8e0a2; display:block; color:black; font-size:14px; font-weight:normal; font-family:Trebuchet MS, Helvetica, sans-serif; line-height:13px; text-align:justify; margin:15px 0px 0px 0px; border-radius:10px; -moz-border-radius:10px; -webkit-border-radius:10px; padding:15px 20px; overflow:hidden; } body div#devskin13710656 .info img, body div#devskin13710656 .sample img, body div#devskin13710656 .scroll img { background:#482630; padding:10px; margin:5px; border-radius:10px; -moz-border-radius:10px; -webkit-border-radius:10px; border:1px solid #321920; vertical-align:middle; } body div#devskin13710656 .info img:hover, body div#devskin13710656 .sample img:hover, body div#devskin13710656 .scroll img:hover { background:#c1cb78; border:1px solid #ba98a2; } body div#devskin13710656 .info a:link { color:#ebe3ec; font-weight:bold; } body div#devskin13710656 .h5 { background:url(https://orig00.deviantart.net/56c9/f/2018/247/9/3/bar3_by_drache_lehre-dcm1g8b.png) no-repeat center top transparent; clear:left; color:#230043; font-size:150%; height:32px; padding:10px 0; width:auto; text-align:center; } /* for the column */ body div#devskin13710656 .left { background:#c9b1b8; border-radius:25px; -moz-border-radius:25px; -webkit-border-radius:25px; color:#49212d; font-size:16px; width:48%; float:left; padding:0 5px 0 0; } body div#devskin13710656 .right { background:#c9b1b8; border-radius:25px; -moz-border-radius:25px; -webkit-border-radius:25px; color:#49212d; font-size:16px; width:48%; float:right; padding:0 5px 0 0; } body div#devskin13710656 .clear { clear:both; }
Hi there folks, thank you for coming! The idea behind this guide is to help bring some attention to the WHAT and HOW-TOs on the over looked things! You will also find links to other guides/resources that will help ya out. I'll do my best to share as much as I can so you can have access to it all in one easy-to-remember place! If you have any questions, feel free to ask in reply HERE and I'll do my best to help. If you wish to leave a suggestion to be added to this guide, please leave a reply HERE . If you notice any of my links no longer working/broken, please let me know asap and I'll remove it! Please do NOT ask me for invite codes here as that is not what this guide is for, thank you!
Table of Contents!
oo1.) Same pic shows in many galleries
oo3.) Character Folders
oo5.) Larger/Full Image View
oo7.) Personalize your Pages *lots of links/resources*
oo9.) More FAQs & Guides
oo2.) Avatar/Preview/Thumbs Max 200x200px
oo4.) Character Preview/Avatars
oo6.) Questions & Answers
oo8.) TABs
o10.) Trade/Selling Characters
Most Images can be clicked to view full size!
Yellow boxes you hover-mouse over to reveal the info (or for mobile click it)!
oo1.) Same image shows in more than one character's gallery!
Quite literally the same image. This means you only load it one time - not repeats. Same url to this image can direct to all the characters that you 'tag'! This is especially handy if the one image has 5 characters! Why upload it 5 times and waste time when you can just quickly tag everyone and bam, all done! If you wish to 'tag' a character that belongs to someone else, that person has to approve it first. If they don't, the tag won't actually be applied. Just a heads up! Word of advice, take caution when doing this with other people. Read below to learn more on what I mean~
This piece is linked to both Ivy and Ray. If you was to view Ray's gallery , you will see this same image also shows there too!
It literally is the same image; the properties set for the image is the same for both. All folks involved gain access to edit and delete it! The last person to save their edits, such as the watermark used, will apply to everyone's.
Each of you can remove the tag, which means if the friend decides to delete the tag on you, even if by mistake, that image is now lost. It's removed from your access/gallery.
Thus with this, I highly encourage that you make sure you have a backup of your images on a private source, be it on your computer or online such-as dropbox, google drive, etc. Also a good idea in case toyhou.se was to ever go offline.
The How-To ::






 My goal is to get ya there!
My goal is to get ya there!But that doesn't mean you have to use the max size. Besides, even if you load the max size, some areas of the site will auto auto-shrink and display it smaller.
- Personal/profile avatar - Where is It? and Where is It again?
- Description - This is what is seen on your own profile and by your name when you make a comment.
- Character Preview/Avatar - Where is It?
- Description - The image that shows up in your gallery along with their name that you need to click to be taken to that characters page.
- Character Folder - Where is It?
- Description - You can have folders made to sort out your characters which makes it easier to keep things organized or find one quicker; especially if you have a lot of characters to share!
* I may sometimes refer to this as gallery folders. So if you come across that, you know what I'm referring too.
- Description - You can have folders made to sort out your characters which makes it easier to keep things organized or find one quicker; especially if you have a lot of characters to share!
You can also add an image (aka Thumbnails) to your folders! These are at a max size of 200x200. Even if you select an image to use that is larger, the site will automatically resize it down! But it helps knowing the size if you make your own special ones with fancy shapes or borders. This also means that you don't have to make yours at the max size. This is fun to draw a bit more attention to them, not necessary but can make it more fun to look at!
Visual Samples!
- Featuring niidles - Uses smaller images (50x50) but still Effective!
- Featuring Cats - Not really a theme nor matching sizes but still they used some!
- Featuring elyxiar - This one is a double sample because also uses special images for the character avatars.
The How-To :: Hover mouse over yellow boxes to reveal info.
Option A.) After Folder has been Made :
- For my example, I'll go with my 'Mascot' folder.
- As you'll notice, for larger images, it will automatically shrink down to allow you to display the whole picture but you don't have too, you can zoom in closer if you like. Just play around with the dot you can drag back and forth to see which looks best for you!
- If you load in an image that is already at the set size of 200x200 you won't be able to drag the dot. There is no zooming allowed on these.
Option B.) When you first make the folder :
.. also for the folders; you can add in descriptions!!
Once a person selects that folder to view the characters within, at the top you can add in further words to explain more about this folder. Such as what exactly does it mean to you?
"Are they canine/dog type characters? Your favorites?" This is just a nice area to put more detail into what a one or two word name might not express to others.
Sample:
The How-To for Folder Descriptions :: Hover mouse over yellow boxes to reveal info.
Option A.) After Folder has been Made :
- For my example, I'll go with my 'Mascot' folder.
Here is where you write in your info and then once ready, click "Edit Folder" to save and apply what you've done!
Option B.) When you first make the folder :
oo4.) Character Previews/Avatars!
Very much like the character folders only this is the images (aka Avatars) folks see to peak at your character until they select it to look closer. There are various ways to go about this and I will cover it all! There are even some nice templates for these provided in section 7 of this guide! Please take note that I provide the showing of what others have used merely as aid to show you ideas on what you can do but I do ask that you please don't do a straight up copy/steal of theirs unless you get their permission! Other wise, try to have fun and see what you can come up with yourself!
Visual Samples!
- Featuring silver-latias - Adds a light color around the edge.
- Featuring MelonMilk - Uses the max size but has a fancy border for each one.
- Featuring Lotor - Uses a more simple border but with some accents on the corners and is the max height but not the max width.
- Featuring cult - I think these are my favorite thus far. *.* Makes use of the max width but not the height.
- Featuring junip3r - Is max height but not as wide. Pretty border has stars around it.
- Featuring ichi - Here we have another take on a windows box, but colorful!
The How-To :: Hover mouse over yellow boxes to reveal info.
Option A.) When you first make a Character page :
Option B.) After Character has been Made :
**There are 4 different ways for this one**
Option B.) WAY #1
Option B.) WAY #2
Option B.) WAY #3
Option B.) WAY #4







oo5.) Larger/Full Size Image View!
Sometimes the art that you get is just super huge! Perhaps it has a lot of friends with it, on a lovely background or is a reference sheet!
If you'll take notice of the link symbol () under the image, you can click that and it will open the full size!
You might not be aware, but when folks click on it to view, they will see whatever size their screen allows to fit the entire height but not the actual full size. (If you make your browser smaller, you'll see it adjusted accordingly.) For this example I'll use one of my own character's reference sheet because it's a big one; at full size. If you go HERE to view Ivy's ref, you should see the full thing, not at 100% focus but adjusted to fit it to your screen.
Here is a screenshot on what I see when viewing that ref.
For me the full height is 1079 because that is how big my screen is. Now while you are still viewing her ref (not my ss, go back to the link) and you scroll down to see the image details, you'll notice the link symbol ()
THAT symbol is what you want to click when viewing the character image!! It will then allow you to full the full, gigantic size in all it's glory!!! You will for sure, need to scroll about to see it but this lets you see it CLEARLY, especially the words on the image.
Question #1 - How do I create a new link in the "links" tab?
Just FYI, this site uses this word in referring to Relationships; not to confuse you with thinking it's a place for other links to websites.
And from there you can add in the info and then it should show up on the main links page from your profile.







This is a fun way to show off all of your character's that are in some sort of relationship with your friends! (be it siblings, best friend, love interest etc)







Question #2 - What do all of the little icons next to characters names mean?
That symbol is referring to the "Visible to..." setting that you have applied to that character.
Question #3 - How do i make a folder within a folder? (like subfolders)
You do that on the folder management page ; toyhou.se/~folders At the top right, there is a green button + Create Folder (click on that)
Now you put the name for the folder you want to be the sub, then select the PARENT FOLDER (which is the main folder where this sub folder shall be located)
= Visual Aid
Question #4 - How and What is a Ping?
Ping is just another word for tagging or mentioning someone in a comment but it will alert them.
This is done the same way it can be done here, you put the @ symbol before their name. This will work as long as that account is still active and not deleted.
oo7.) Personalize your Pages!
Like many sites, you can either be a free member or you can be a premium member. The biggest difference that I'm aware of, is a premium member can use CSS on their pages while a free member can not.
However, a FREE member can still make use of HTML and this my friends, offers a LOT of options on customizing the appearance! In this area you'll find tons of links that I've found which I think can be of GREAT use. I just ask if you use anything to please respect and follow the rules the artist(s) have laid out!
- by Hukiolukio - HTML FREEBIES - More templates!
- by trunswicked - FREEBIES - Page Templates
- by Eggy -
- FREEBIES (use the tags to sort out what type)
- PAY-to-USE *HTML*
- PAY-to-USE *CSS*
- (she shared it with me ^^) FONT ICONS These are great images to spice up the pages or add links, especially the social media ones. ^^
- by Sixbane -
- Misc Links - Really cool things to help with world and character building + more!
- Bases - Shares some awesome linearts!
- by cult - Templates to make your own Character Avatars!
- by yata - Free Icon Borders
- by Badweather4cast - Free templates !
- ~ Until find more!
oo8.) TABs! (Character Sub-pages)In short: a Tab is an additional page that you can create on an existing character's page. These pages also do not show up in your main gallery of your profile. These are useful for keeping other information or different images apart from the main gallery of that character.
Such examples would be, using a tab page to show and tell all about the outfit it wears or perhaps another form she/he has. Or maybe multiple forms? Each one can be kept apart on it's own tab. As of this moment, I'm not aware of their being a max to how many tabs you can have. If you've come across a limit, please tell.
Tabs can also be very helpful to keep something private/secret and only seen by those YOU want to see by locking them and only those with that special key code (sorta like being password protected) will be able to view it. This is commonly used among those who sell layout templates. They set up a tab that contains the CSS or HTML codes for a layout and only allow those who bought it access to it.
** Take note, the use of key codes can be used for the actual character page as well; it doesn't have to be a tab page.
Okay enough of what-it-is, now for the how-to!
On the character's page, go to the control panel > manage character > tabs! (left side of the page) -
Click it! Then you see the + add tab button or the change the order / edit existing ones! ^.^
From there I think you can figure the rest out, have fun!
oo9.) Other FAQs and Guides!
- by Toyhou.se - General Basics [ CLICK HERE ]
- by Harutuna - Introduction (of yourself) and Newcomer Guide! [ CLICK HERE ]
You need to be logged into the site to view this one. ^
o10.) List a Character for Trade or Selling!On the character's page go to the Control Panel > Manage Character > Trade Listing
Then on that page you add the ways you are willing to sell/part with it and the amount if necessary. After that you click the button on the bottom that reads "update trade listing" (this saves it)
Now when you go back to view the character's page, you'll see new tags !
Skin by illiyah
Related content
Comments: 129

!!
Basically anything not dealing with the other 3 reply-to comments go here please!
Anything else you wish to talk about or share? Please reply here!
Examples could be did you notice any of my links broken? Point it out to me here.
A technical question about the journal skin used? Ask here, etc.
👍: 0 ⏩: 4

👍: 1 ⏩: 1

👍: 0 ⏩: 0

👍: 0 ⏩: 0

This is really helpful, tysmm !!
👍: 0 ⏩: 1

You are so very welcome!!
Glad it helps ya out!!
👍: 0 ⏩: 0

!!
This one is mostly for just myself to reply too. You can check the replies I've made here for a log
on what has been done. Rather it is adding new information, removing outdated
things or correcting changes as the site evolves! 
This means each time I send out an update notice for this guide,
a new comment will be here to inform you what the update was for!
👍: 0 ⏩: 4

Sadly I had to remove things. All the content shared by ::
• vomcodesstuff aka vom has been deleted. That user quit Toyhou.se.
• Coywolfy deleted the content that was a good resource.
• lowkeywicked is now Eggy, edited the links to work again.
• the newbie guide by YuriStorm sadly has been deleted.
👍: 0 ⏩: 0

Added a new resource to section oo7.)
👍: 0 ⏩: 0

Added the suggestion to briefly go over adding the trade and/or selling tags to characters you wish to find new homes for!
This is covered under section o10 !
👍: 0 ⏩: 0

Finally added the TABs section! This section is kept short and sweet as half the fun is all about how you decide to put them to use!
👍: 0 ⏩: 0

?!
Have you read my entire guide? Including the other guides that are featured here?
Do none of them go over something you'd like to see or learn more about?!
Then this section is for you!
Please REPLY to this comment to share your thought on what it is and I'll see
if it is something that I can add!
👍: 0 ⏩: 2

👍: 0 ⏩: 0

Suggestions from others shared off DA ::
folder descriptions, they're not super obvious in settings
worlds and what you can do with them
what exactly premium membership gives you (clear so help cut back on confusion)
how to ping
How-to on the profile options such as the adding the "Featured" characters or removing them. (Some of the boxes you have the option to show or not when folks visit.)
👍: 0 ⏩: 4

Trade and selling tags covered in the o10 section.
👍: 0 ⏩: 0

Folder descriptions is covered in the oo3 section!
👍: 0 ⏩: 0

Ping is covered in the questions section!
👍: 0 ⏩: 0

Links has been done; this is in the questions section!
👍: 0 ⏩: 0

?!
Please REPLY to this comment to ask your question and I'll do my best to help out!
- OR - if you somehow found this guide of mine and want help but don't have a DA account;
visit my google page and you can write your question there!
You'll need to check back here tho to get/see your answer.
👍: 4 ⏩: 24

👍: 0 ⏩: 1

👍: 0 ⏩: 0

👍: 0 ⏩: 1

👍: 1 ⏩: 1

👍: 0 ⏩: 1

👍: 1 ⏩: 0

👍: 0 ⏩: 1

👍: 1 ⏩: 1

👍: 0 ⏩: 0

👍: 0 ⏩: 1

👍: 0 ⏩: 1

👍: 1 ⏩: 1

👍: 1 ⏩: 0

👍: 0 ⏩: 1

👍: 0 ⏩: 0

👍: 1 ⏩: 1
| Next =>